Remote Desktop Help Online
Introduction:
Remote Desktop technology allows users to access and control a computer from a different location over the internet. This feature is widely used for remote work, IT support, and accessing files and applications on another machine.
1. Setting Up Remote Desktop:
- Enable Remote Desktop:
- On Windows: Go to Settings > System > Remote Desktop, toggle the switch to enable.
- On Mac: Use Screen Sharing or third-party applications like Microsoft Remote Desktop.
- Network Configuration:
- Ensure both devices are connected to the internet.
- Configure port forwarding if accessing through a firewall or router.
- Remote Desktop Software Options:
- Microsoft Remote Desktop (RDP)
- TeamViewer
- AnyDesk
- Chrome Remote Desktop
2. Connecting to a Remote Desktop:
- Using Microsoft Remote Desktop:
- Open the Remote Desktop app.
- Enter the IP address or hostname of the remote machine.
- Input login credentials to gain access.
- Through Web-Based Services:
- Some services offer browser-based access without needing to install software.
3. Troubleshooting Common Issues:
- Connection Errors:
- Check network connectivity.
- Verify remote desktop settings are enabled.
- Ensure firewall settings are not blocking the connection.
- Authentication Problems:
- Confirm correct username and password.
- Check for expired credentials or account permissions.
- Performance Issues:
- Optimize internet speed.
- Adjust display settings for better performance.
4. Security Considerations:
- Use strong, unique passwords.
- Enable two-factor authentication (2FA) where possible.
- Keep software updated to patch security vulnerabilities.
- Use VPNs for added security when accessing sensitive information.
5. Additional Resources:
- Official documentation for Microsoft Remote Desktop, TeamViewer, and AnyDesk.
- Online forums and tech support communities for peer assistance.
- IT professional support for advanced troubleshooting.


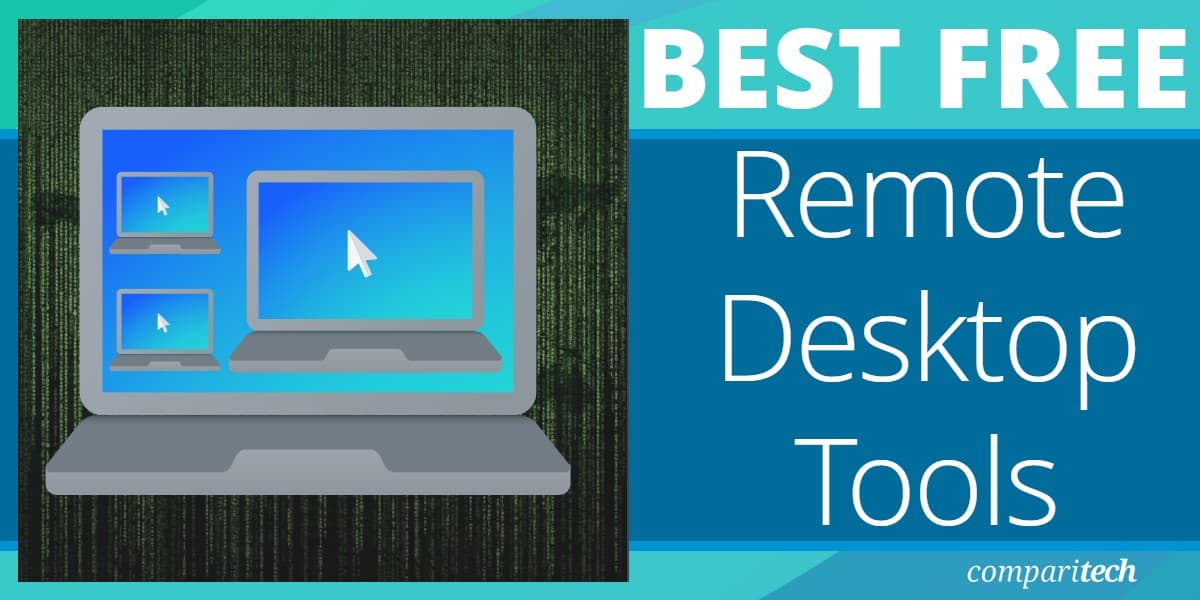
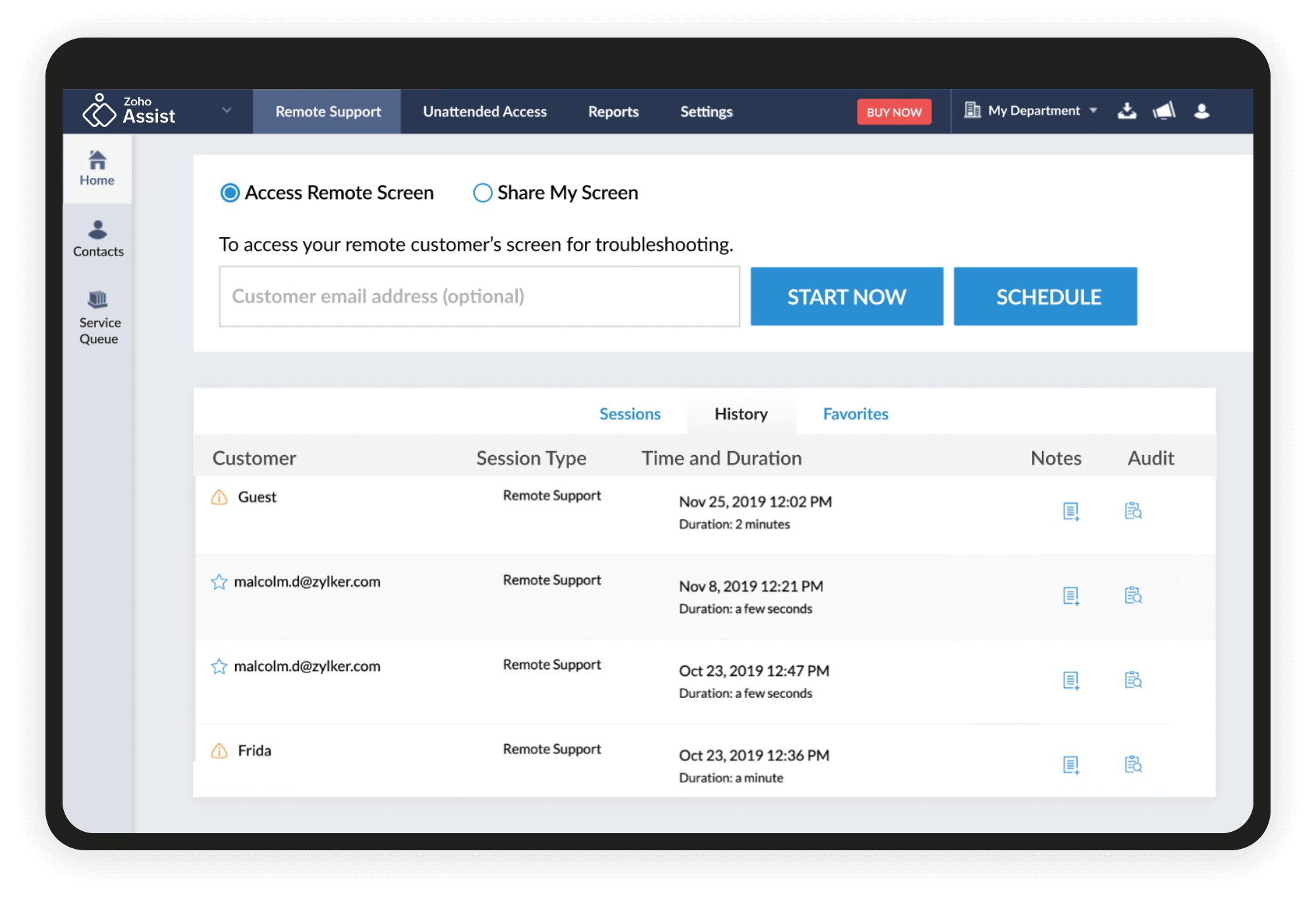

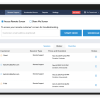


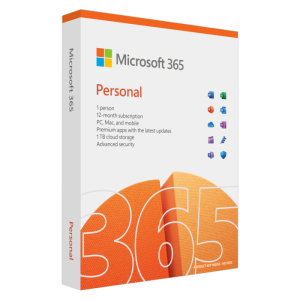

Reviews
There are no reviews yet.